The Macintosh operating system has always made it easy to capture a screen shot. A screen shot is an image of your computer desktop or an active window. Here's a summary of all the keyboard shortcuts you can use to capture your screen in Mac OS X.
A. Entire screen:

- To capture the entire screen, press Command-Shift-3. The screen shot will be automatically saved as a PNG file on your desktop with the filename starting with “Picture” followed by a number, example Picture 1, Picture 2, and so on.
- To copy the entire screen, press Command-Control-Shift-3. The screen shot will be placed on your clipboard for you to paste into another program like PowerPoint, Word, Photoshop, etc.
B. Portion of the screen:
- To capture a portion of the screen, press Command-Shift-4. A cross-hair cursor will appear and you can click and drag to select the area you wish to capture. When you release the mouse button, the screen shot will be automatically saved as a PNG file on your desktop following the same naming convention as explained on the first tip above.
- To copy a portion of the screen to the clipboard, press Command-Control-Shift-4. A cross-hair cursor will appear and you can click and drag to select the area you wish to capture. When you release the mouse button, you can paste the screen shot to another application.
⌘+⇧+3: Capture entire screen and save as a file. ⌘+⇧+4: Capture dragged area and save as a file. ⌘+⇧+4 then Space: Capture a window, menu, desktop icon, or the menu bar and save as a file. This video demonstrates how easy it is to take a screenshot with shortcuts in Mac OS X. Pressing Command-Shift-3 will take a screenshot of the entire screen, while Command-Shift-4 will let you take a screenshot of just a selected area of the screen instead. For the latter, once you use the shortcut, your mouse pointer will turn into crosshairs, and you would click on one point of the screen. To capture a portion of the screen, do the following: Press Command-Shift-4 to change a pointer to.
C. Specific application window:
- To capture a specific application window, press and hold Command-Shift-4 then tap on the Spacebar. The cursor will change to a camera, and you can move it around the screen. As you move the cursor over an application window, the window will be highlighted. The entire window does not need to be visible for you to capture it. When you have the cursor over a window you want to capture, just click the mouse button and the screen shot will be saved as a PNG file on your desktop.
- To copy a specific application window, press and hold Command-Control-Shift-4 then tap on the Spacebar. The cursor will change to a camera, which you can move around the screen. As you move the cursor over an application window, the window will be highlighted. The entire window does not need to be visible for you to capture it. When you have the cursor over a window you want to capture, just click the mouse button and you can paste the screen shot into another application.
___________________________________________________________
Computing Tips and Techniques are brought to you by the Information Technology Group for the purpose of sharing a wide variety of technology tips with its clients. The collection of these tips are protected by intellectual property rights, such as copyright. All intellectual property rights belong to the manufacturer of the software product in question.
Where can I get screen recorder for Macbook?
Some Mac users will want to teach or train something, make presentations, or communicate some computer issues. If you are in this league, then you are probably asking yourself where you can get a screen recorder for Macbook. What is for sure is that you won’t just be looking for a screen recorder, but a top rated one. So if you are looking for a screen recorder, you are in the right place. Read on to get yourself a good screen recorder. At the end of this article, all you will need to do is to decide on the app that suits your purpose.
#1. Apowersoft Screen Recorder
Apowersoft screen recorder is well known for its ability to record quality screencast. It also provides you with the option of recording system audio as well as mic audio. With just a simple click, you can customize your screen recordings to either full screen or a specific part of the screen.
Pros:- It has a software converter feature which allows you to convert your videos to 3GP, WMV, AVI, HTML5 or others.
- It allows automatic trigger of recordings based on your task schedule.
- The free trial has limited recording time.
#2. QuickTime Player

As a Mac user, you obviously know that Quick Time Player comes as a default video player for Mac. What you might be missing is that the same video player can be used as a screen recording tool. You probably didn’t expect that. But yes, Quick Time Player is such a great tool for recording the screen in Mac.
Pros:- The recording can only be limited by the space available on your hard drive.
- It is easy to use.
- It can’t play two videos simultaneously.
- It doesn’t support other video formats.
#3. Jing
At position 3 is Jing, a professional screen capture tool that exhibits video recording capabilities. This app will allow you to use the microphone during recording. Thus, if you want to narrate through some process or guiding steps, this software is the right one for you.
Pros:- It is easily accessible.
- It has a history feature that allows you to see you recent recordings.
- It has very limited editing tools.
- It tends to lag from time to time.
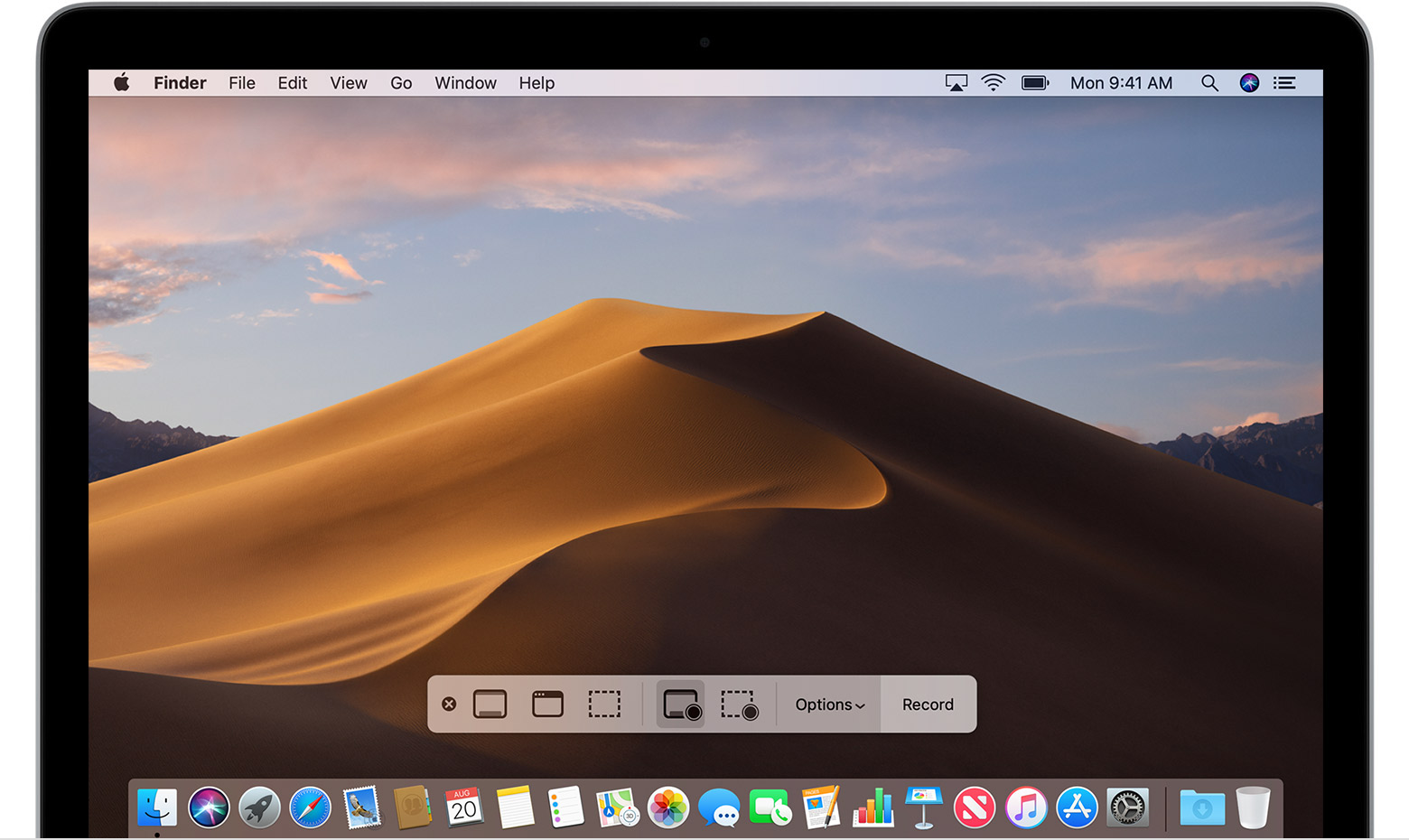 Price: Free
Price: Free #4. ScreenFlow
If you are looking to have some more control in recording and editing your desktop screens, ScreenFlow can help you achieve you needs. The $99 app is widely used and can record very part of the desktop. It allows you to zoom, crop, and pan the recorded screen. This ensures professional production of screencasts. Additionally, as you make presentations you can be able to track the mouse movements and record them with ease.
Pros:- It has an easy-to-use interface.
- It allows you to edit the screen.
- It is powerful and can allow you to access iPhoto libraries and iTunes.
- It has a quite difficult learning curve.
#5. Snagit
Snagit is another great screen recorder that will help you record some high-quality screen-videos. Unlike other apps, Snagit will retain what you have recorded, allowing you retrieve them at any time.
 Pros:
Pros:- You can easily retrieve the recordings given that they are stored in the tray.
- It features a user-friendly interface.
- It provides an option of using keyboard shortcuts to start the process of recording.
- It is somehow expensive as compared to other screen recorders.
- It has limited editing features.
#6. Monosnap
Monosnap is a free screen recorder application that works pretty well in Mac OS. This app allows you to record your screen and upload any file to your server. It comes equipped with built-in editing feature that allows you to edit any recording that you make. It also allows the user to launch the system audio, mic, and webcam simultaneously.
Pros:- It allows you to use the system audio, webcam and mic simultaneously.
- It allows you to hide private information.
- You will need to register a Monosnap account.
#7. Camtasia Studio
Just like ScreenFlow, Camtasia Studio will allow you to record the full screen. You can do some editing, and be able to zoom in and out of screen parts subject to the recording timeline. It allows you to simultaneously record using Mac’s in-built iSight camera.
Pros:- It has very good animation features such as Zoom to Fit.
- It saves time with its smart focus tools used for editing.
- You don’t have much control over editing as it does it automatically using the smart focus tools.
- Zooming accuracy is not guaranteed.
#8. Capto
Capto is a very powerful and customizable screen recorder for Mac OS X. This professional app provides you with several custom options with which you can take screenshots.
Pros:- It can record external videos and audio.
- It allows you to easily share your recordings with some one click options such as Tumblr, Evernote YouTube, and more.
#9. Snapz Pro X
If you are looking to address a specific need such as making a tutorial, then you need Snapz Pro X. This app has been designed such that it allows you to capture a specific part of your Mac screen. With this app, you can get the features that you find necessary to you as it is not bloated. It comes with an amazing feature called “live preview” which allows you to see the place you need to record before recording it.
Pros:- It is simple to use.
- It is relatively cheaper compared to other apps.
- It has very few features.
Mac Os 10.6.8 Download
$69.00#10. QuickCast
Quickcast is another incredible app that any Mac user can use to capture their Mac screens. This free app is very fast and allows you to share your screencast via a QuickCast portal. This screen casting app will also allow you to embed your recordings to WebPages and blog posts.
Screen Capture Mac Os 10.6
Pros:- It is super fast.
- Allows you to easily share your screencasts.
- Its recording time limited to 3 minutes only
